- Drivers Control4
- Drivers Control4
- Drivers Control Ps4
- Drivers Control
- Drivers Control Arkansas
- Drivers Control Panel
Before you begin
Install Amazon Luna Controller's Driver for PC. Install the Luna Controller driver to connect Amazon Luna Controller via Bluetooth to play games outside of Amazon Luna. Download the driver here: Amazon Luna Controller Driver. Once download is complete, run the installation program. Restart your PC. Install Amazon Luna Controller's Driver for PC. Install the Luna Controller driver to connect Amazon Luna Controller via Bluetooth to play games outside of Amazon Luna. Download the driver here: Amazon Luna Controller Driver. Once download is complete, run the installation program. Restart your PC. Update the device driver. In the search box on the taskbar, enter device manager, then select Device Manager. Select a category to see names of devices, then right-click (or press and hold) the one you’d like to update. Select Search automatically for updated driver software. Select Update Driver. Follow the onscreen instructions and install the Xbox 360 Controller driver to make it work on Windows 10. Update Xbox 360 Controller Driver Automatically (Wireless Controller) In case you are using a wireless Xbox 360 Controller on Windows 10, then you must be using a.
Driver updates for Windows 10, along with many devices, such as network adapters, monitors, printers, and video cards, are automatically downloaded and installed through Windows Update. You probably already have the most recent drivers, but if you'd like to manually update or reinstall a driver, here's how:
Update the device driver
In the search box on the taskbar, enter device manager, then select Device Manager.
Select a category to see names of devices, then right-click (or press and hold) the one you’d like to update.
Select Search automatically for updated driver software.
Select Update Driver.
If Windows doesn't find a new driver, you can try looking for one on the device manufacturer's website and follow their instructions.
Reinstall the device driver
In the search box on the taskbar, enter device manager, then select Device Manager.
Right-click (or press and hold) the name of the device, and select Uninstall.
Restart your PC.
Windows will attempt to reinstall the driver.
More help
If you can't see the desktop and instead see a blue, black, or blank screen, see Troubleshoot blue screen errors or Troubleshoot black or blank screen errors.
-->Applies to: Configuration Manager (current branch)
Configuration Manager provides a driver catalog that you can use to manage the Windows device drivers in your Configuration Manager environment. Use the driver catalog to import device drivers into Configuration Manager, to group them in packages, and to distribute those packages to distribution points. Device drivers can be used when you install the full OS on the destination computer and when you use Windows PE in a boot image. Windows device drivers consist of a setup information (INF) file and any additional files that are required to support the device. When you deploy an OS, Configuration Manager obtains the hardware and platform information for the device from its INF file.
Driver categories
When you import device drivers, you can assign the device drivers to a category. Device driver categories help group similarly used device drivers together in the driver catalog. For example, set all network adapter device drivers to a specific category. Then, when you create a task sequence that includes the Auto Apply Drivers step, specify a category of device drivers. Configuration Manager then scans the hardware and selects the applicable drivers from that category to stage on the system for Windows Setup to use.
Driver packages
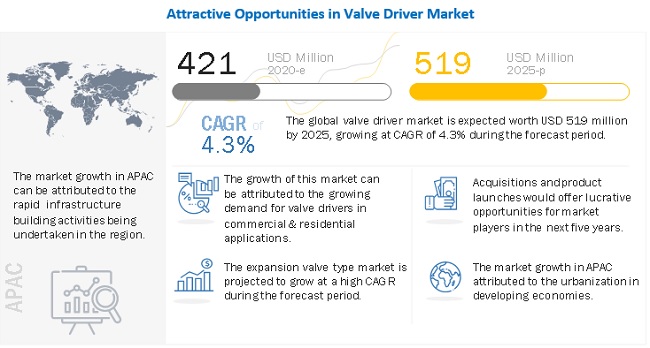
Group similar device drivers in packages to help streamline OS deployments. For example, create a driver package for each computer manufacturer on your network. You can create a driver package when importing drivers into the driver catalog directly in the Driver Packages node. After you create a driver package, distribute it to distribution points. Then Configuration Manager client computers can install the drivers as required.
Consider the following points:
When you create a driver package, the source location of the package must point to an empty network share that's not used by another driver package. The SMS Provider must have Full control permissions to that location.
When you add device drivers to a driver package, Configuration Manager copies it to the package source location. You can add to a driver package only device drivers that you've imported and that are enabled in the driver catalog.
You can copy a subset of the device drivers from an existing driver package. First, create a new driver package. Then add the subset of device drivers to the new package, and then distribute the new package to a distribution point.
When you use task sequences to install drivers, create driver packages that contain less than 500 device drivers.
Create a driver package
Important
To create a driver package, you must have an empty network folder that's not used by another driver package. In most cases, create a new folder before you start this procedure.
In the Configuration Manager console, go to the Software Library workspace. Expand Operating Systems, and then select the Driver Packages node.
On the Home tab of the ribbon, in the Create group, select Create Driver Package.
Specify a descriptive Name for the driver package.
Enter an optional Comment for the driver package. Use this description to provide information about the contents or the purpose of the driver package.
In the Path box, specify an empty source folder for the driver package. Each driver package must use a unique folder. This path is required as a network location.
Important
The site server account must have Full control permissions to the specified source folder.
The new driver package doesn't contain any drivers. The next step adds drivers to the package.
If the Driver Packages node contains several packages, you can add folders to the node to separate the packages into logical groups.
Additional actions for driver packages
You can do additional actions to manage driver packages when you select one or more driver packages from the Driver Packages node.
Create prestage content file
Creates files that you can use to manually import content and its associated metadata. Use prestaged content when you have low network bandwidth between the site server and the distribution points where the driver package is stored.
Delete (driver package)
Removes the driver package from the Driver Packages node.
Distribute content
Distributes the driver package to distribution points, distribution point groups, and distribution point groups that are associated with collections.
Export (driver package)
Drivers Control4
Start the Export Driver Package Wizard to save associated drivers and content to a file. Use this process to move driver packages between hierarchies.
Import driver package
Start the Import Driver Package Wizard to create a driver package from a previously exported package.
Tip
Starting in version 2010, when you import an object in the Configuration Manager console, it now imports to the current folder. Previously, Configuration Manager always put imported objects in the root node.
Manage access accounts
Adds, modifies, or removes access accounts for the driver package.
For more information about package access accounts, see Accounts used in Configuration Manager.
Move (driver package)
Moves the driver package to another folder in the Driver Packages node.
Properties (driver package)
Opens the Properties window. Review and change the content and properties of the driver. For example, change the name and description of the driver, enable or disable it, and specify on which platforms it can run.
Driver packages have metadata fields for Manufacturer and Model. Use these fields to tag driver packages with information to assist in general housekeeping, or to identify old and duplicate drivers that you can delete. On the General tab, select an existing value, or enter a string to create a new entry.
In the Driver Packages node, these fields display in the list as the Driver Manufacturer and Driver Model columns. They can also be used as search criteria.
Starting in version 1906, use these attributes to pre-cache content on a client. For more information, see Configure pre-cache content.
Show members

View all the drivers in the selected driver package.
Update distribution points
Updates the driver package on all the distribution points where the site stores it. This action copies only the content that has changed after the last time it was distributed.
Device drivers
You can install drivers on destination computers without including them in the OS image that is deployed. Configuration Manager provides a driver catalog that contains references to all the drivers that you import into Configuration Manager. The driver catalog is located in the Software Library workspace and consists of two nodes: Drivers and Driver Packages. The Drivers node lists all the drivers that you've imported into the driver catalog.
Import device drivers into the driver catalog
Before you can use a driver when you deploy an OS, import it into the driver catalog. To better manage them, import only the drivers that you plan to install as part of your OS deployments. Store multiple versions of drivers in the catalog to provide an easy way to upgrade existing drivers when hardware device requirements change on your network.
As part of the import process for the device driver, Configuration Manager reads the following properties about the driver:
- Provider
- Class
- Version
- Signature
- Supported hardware
- Supported platform information
By default, the driver is named after the first hardware device that it supports. You can rename the device driver later. The supported platforms list is based on the information in the INF file of the driver. Because the accuracy of this information can vary, manually verify that the driver is supported after you import it into the catalog.
After you import device drivers into the catalog, add them to driver packages or boot image packages.
Important
You can't import device drivers directly into a subfolder of the Drivers node. To import a device driver into a subfolder, first import the device driver into the Drivers node, and then move the driver to the subfolder.
Process to import Windows device drivers into the driver catalog
In the Configuration Manager console, go to the Software Library workspace. Expand Operating Systems, and select the Drivers node.
On the Home tab of the ribbon, in the Create group, select Import Driver to start the Import New Driver Wizard.
On the Locate Driver page, specify the following options:
Import all drivers in the following network path (UNC): To import all the device drivers in a specific folder, specify its network path. For example:
servernamesharefolder.Note
If there are a lot of subfolders and a lot of driver INF files, this process can take time.
Import a specific driver: To import a specific driver from a folder, specify the network path to the Windows device driver INF file.
Specify the option for duplicate drivers: Select how you want Configuration Manager to manage driver categories when you import a duplicate device driver
- Import the driver and append a new category to the existing categories
- Import the driver and keep the existing categories
- Import the driver and overwrite the existing categories
- Do not import the driver
Important
When you import drivers, the site server must have Read permission to the folder, or the import fails.
On the Driver Details page, specify the following options:
Hide drivers that are not in a storage or network class (for boot images): Use this setting to only display storage and network drivers. This option hides other drivers that aren't typically needed for boot images, such as a video driver or modem driver.
Hide drivers that are not digitally signed: Microsoft recommends only using drivers that are digitally signed
In the list of drivers, select the drivers that you want to import into the driver catalog.
Enable these drivers and allow computers to install them: Select this setting to let computers install the device drivers. This option is enabled by default.
Important
If a device driver is causing a problem or you want to suspend the installation of a device driver, disable it during import. You can also disable drivers after you import them.
To assign the device drivers to an administrative category for filtering purposes, such as 'Desktops' or 'Notebooks', select Categories. Then choose an existing category, or create a new category. Use categories to control which device drivers are applied by the Auto Apply Drivers task sequence step.
On the Add Driver to Packages page, choose whether to add the drivers to a package.
Select the driver packages that are used to distribute the device drivers.
If necessary, select New Package to create a new driver package. When you create a new driver package, provide a network share that's not in use by other driver packages.
If the package has already been distributed to distribution points, select Yes in the dialog box to update the boot images on distribution points. You can't use device drivers until they're distributed to distribution points. If you select No, run the Update Distribution Point action before using the boot image. If the driver package has never been distributed, you must use the Distribute Content action in the Driver Packages node.
On the Add Driver to Boot Images page, choose whether to add the device drivers to existing boot images.
Note
Add only storage and network drivers to the boot images.
Select Yes in the dialog box to update the boot images on distribution points. You can't use device drivers until they're distributed to distribution points. If you select No, run the Update Distribution Point action before using the boot image. If the driver package has never been distributed, you must use the Distribute Content action in the Driver Packages node.
Configuration Manager warns you if the architecture for one or more drivers doesn't match the architecture of the boot images that you selected. If they don't match, select OK. Go back to the Driver Details page, and clear the drivers that don't match the architecture of the selected boot image. For example, if you select an x64 and x86 boot image, all drivers must support both architectures. If you select an x64 boot image, all drivers must support the x64 architecture.
Note
- The architecture is based on the architecture reported in the INF from the manufacturer.
- If a driver reports it supports both architectures, then you can import it into either boot image.
Configuration Manager warns you if you add device drivers that aren't network or storage drivers to a boot image. In most cases, they aren't necessary for the boot image. Select Yes to add the drivers to the boot image, or No to go back and modify your driver selection.
Configuration Manager warns you if one or more of the selected drivers aren't properly digitally signed. Select Yes to continue, and select No to go back and make changes to your driver selection.
Complete the wizard.
Manage device drivers in a driver package
Use the following procedures to modify driver packages and boot images. To add or remove a driver, first locate it in the Drivers node. Then edit the packages or boot images with which the selected driver is associated.
In the Configuration Manager console, go to the Software Library workspace. Expand Operating Systems, and then select the Drivers node.
Select the device drivers that you want to add to a driver package.
On the Home tab of the ribbon, in the Driver group, select Edit, and then choose Driver Packages.
To add a device driver, select the check box of the driver packages to which you want to add the device drivers. To remove a device driver, clear the check box of the driver packages from which you want to remove the device driver.
If you're adding device drivers that are associated with driver packages, you can optionally create a new package. Select New Package, which opens the New Driver Package dialog box.
If the package has already been distributed to distribution points, select Yes in the dialog box to update the boot images on distribution points. You can't use device drivers until they're distributed to distribution points. If you select No, run the Update Distribution Point action before using the boot image. If the driver package has never been distributed, you must use the Distribute Content action in the Driver Packages node. Before the drivers are available, you must update the driver package on distribution points.
Select OK when finished.
Manage device drivers in a boot image
You can add to boot images Windows device drivers that have been imported into the catalog. Use the following guidelines when you add device drivers to a boot image:
Add only storage and network drivers to boot images. Other types of drivers aren't usually required in Windows PE. Drivers that aren't required unnecessarily increase the size of the boot image.
Add only device drivers for Windows 10 to a boot image. The required version of Windows PE is based on Windows 10.
Make sure that you use the correct device driver for the architecture of the boot image. Don't add an x86 device driver to an x64 boot image.
Process to modify the device drivers associated with a boot image
In the Configuration Manager console, go to the Software Library workspace. Expand Operating Systems, and then select the Drivers node.
Select the device drivers that you want to add to the driver package.
On the Home tab of the ribbon, in the Driver group, select Edit, and then choose Boot images.
To add a device driver, select the check box of the boot image to which you want to add the device drivers. To remove a device driver, clear the check box of the boot image from which you want to remove the device driver.
If you don't want to update the distribution points where the boot image is stored, clear the Update distribution points when finished check box. By default, the distribution points are updated when the boot image is updated.
Select Yes in the dialog box to update the boot images on distribution points. You can't use device drivers until they're distributed to distribution points. If you select No, run the Update Distribution Point action before using the boot image. If the driver package has never been distributed, you must use the Distribute Content action in the Driver Packages node.
Configuration Manager warns you if the architecture for one or more drivers doesn't match the architecture of the boot images that you selected. If they don't match, select OK. Go back to the Driver Details page and clear the drivers that don't match the architecture of the selected boot image. For example, if you select an x64 and x86 boot image, all drivers must support both architectures. If you select an x64 boot image, all drivers must support the x64 architecture.
Note
- The architecture is based on the architecture reported in the INF from the manufacturer.
- If a driver reports it supports both architectures then you can import it into either boot image.
Configuration Manager warns you if you add device drivers that aren't network or storage drivers to a boot image. In most cases, they aren't necessary for the boot image. Select Yes to add the drivers to the boot image or No to go back and modify your driver selection.
Configuration Manager warns you if one or more of the selected drivers aren't properly digitally signed. Select Yes to continue or select No to go back and make changes to your driver selection.
Drivers Control4
Additional actions for device drivers
You can do additional actions to manage drivers when you select them in the Drivers node.

Categorize
Clears, manages, or sets an administrative category for the selected drivers.
Delete (driver)
Removes the driver from the Drivers node and also removes the driver from the associated distribution points.
Disable
Prohibits the driver from being installed. This action temporarily disables the driver. The task sequence can't install a disabled driver when you deploy an OS.
Drivers Control Ps4
Note
Drivers Control

This action only prevents drivers from installing using the Auto Apply Driver task sequence step.
Enable
Lets Configuration Manager client computers and task sequences install the device driver when you deploy the OS.
Drivers Control Arkansas
Move (driver)
Moves the device driver to another folder in the Drivers node.
Properties (driver)
Opens the Properties dialog box. Review and change the properties of the driver. For example, change its name and description, enable or disable it, and specify which platforms it can run on.
Use task sequences to install drivers
Drivers Control Panel
Use task sequences to automate how the OS is deployed. Each step in the task sequence can do a specific action, such as installing a driver. You can use the following two task sequence steps to install device drivers when you deploy an OS:
Auto Apply Drivers: This step lets you automatically match and install device drivers as part of an operating system deployment. You can configure the task sequence step to install only the best matched driver for each detected hardware device. Alternatively, specify that the step installs all compatible drivers for each detected hardware device, and then let Windows Setup choose the best driver. You can also specify a driver category to limit the drivers that are available for this step.
Apply Driver Package: This step lets you make all device drivers in a specific driver package available for Windows Setup. In the specified driver packages, Windows Setup searches for the device drivers that are required. When you create stand-alone media, you must use this step to install device drivers.
When you use these task sequence steps, you can also specify how the drivers are installed on the computer where you deploy the OS. For more information, see Manage task sequences to automate tasks.
Driver reports

You can use several reports in the Driver Management reports category to determine general information about the device drivers in the driver catalog. For more information about reports, see Introduction to reporting.